FAQ
Initial Level placement is a subjective exercise and your guidance in helping a student find a starting place is valuable. Students will be instructed to prepare a couple of contrasting solos and will be asked to talk about some of their past experiences as a musician. Students are required to take the Initial Level Placement as their first session. It is a 30-minute session.
Here are a few questions you might ask to help with a level recommendation:
- Have you taken lessons in the past?
- Have you studied any solo material, etudes, or method books?
- What ensembles have you played/sung in?
- How long have you been playing/singing?
- What kind (make/model/set-up/etc.) of the instrument are you playing?
- What are your goals for this term and beyond – and are there specific materials or issues that you’d like to work on?
- Are you a music major or a non-major?
If you are unfamiliar with the ABRSM levels (they call them grades), please take a look at the repertoire lists 1-8 and the video examples in our video library.
Students, with the guidance of their mentors, should choose a solo from each of the A, B, and C lists for each level – and will also have an additional free-choice solo (which may be another solo from any of the lists or something completely unrelated). A student should have 4 solos that they are working on during the term along with any technical exercises, method books, etc. that you might recommend.
After the initial level placement, you will need to fill out the form for the student in your portal under Documents. You must be logged in to your portal.
Please see the video tutorial on Initial Level Placement in your portal under Documents. Here is the direct link to the page but you must be logged in to your portal on C4EStudio to access it.
The ABRSM Shop has digital downloads of repertoire for specific levels and lists at a reasonable price. Additionally, it sells publications that contain scores from specific levels (Grades).
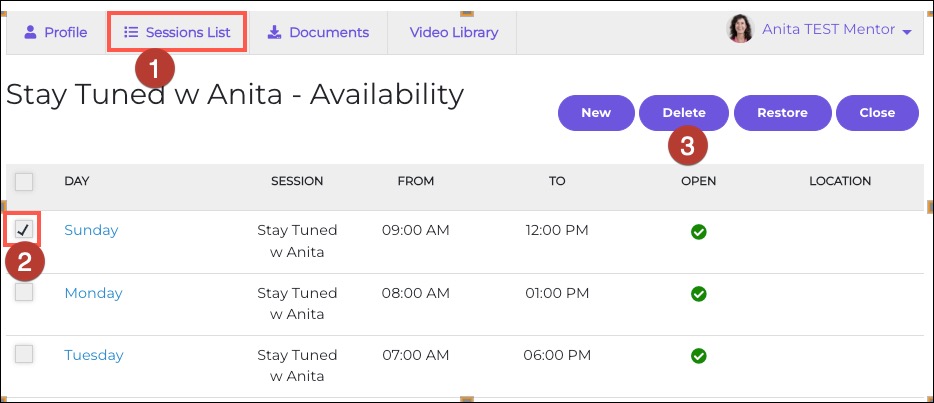
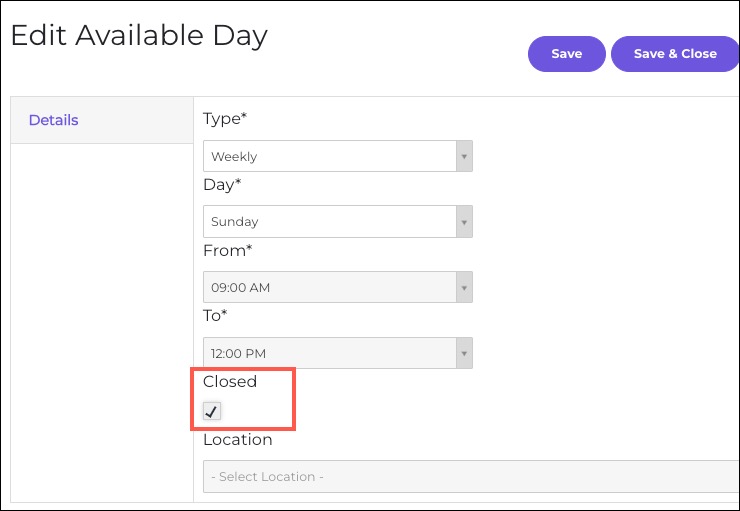
- Go to Session List
- Select the Icon under Availablity
- Select New
- Under Type: Choose 'Day of the Year' (instead of Weekly)
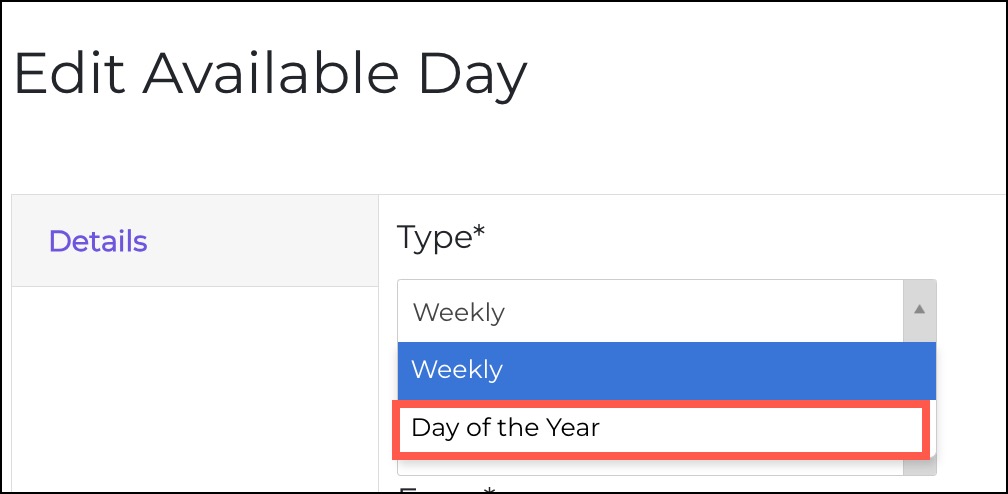
- Fill out the remainder of the form
- Select your Date From and To (which can be the same date if you only want to do something one day)
- Choose your time range
- Select Save and Close.
- If you just want to delete (or close) one of the days you can select the check box and delete it, or open it back up and close it.
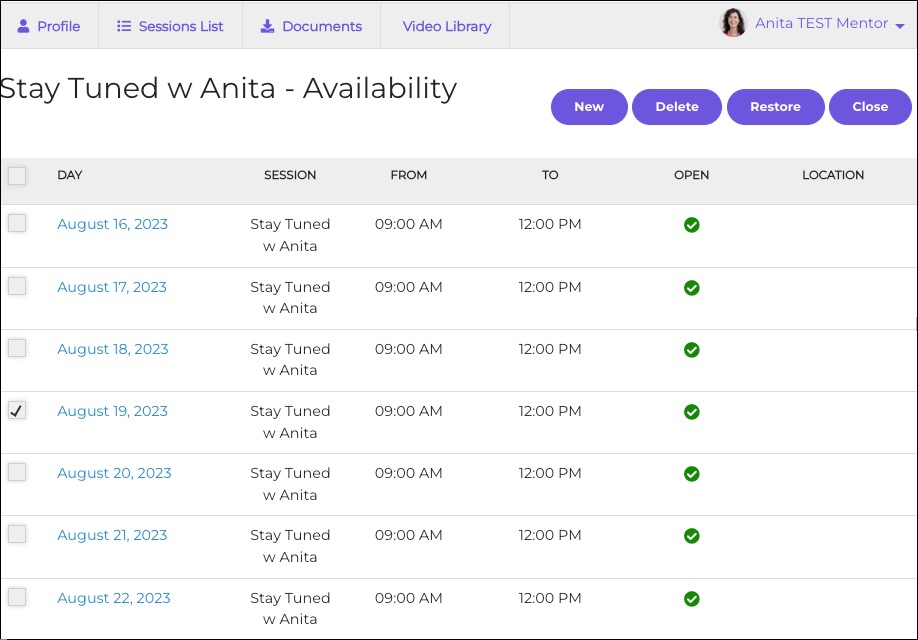
Think of your availability as if they are your office hours.
From the top of your mentor area, the tab Session List (create a new session by selecting NEW, then fill out each tab on the left.
After you SAVE,/CLOSE you will see the Session listed with an Availability icon, you must select this for each and every session you create to add your availability:
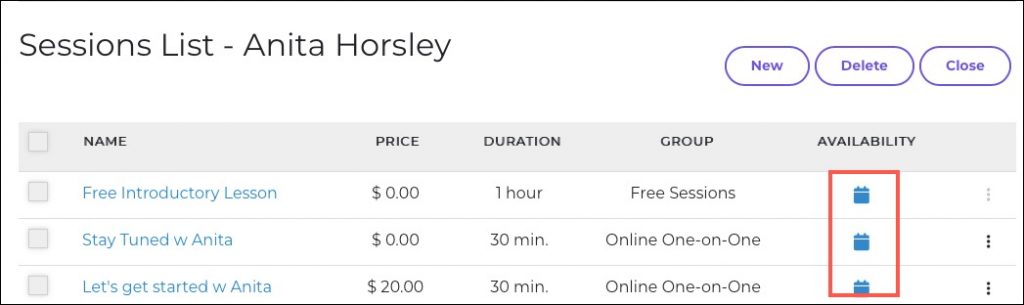
To create a new availability, select NEW
Use WEEKLY if you know you are going to be available every week on a certain day for a particular time. For example every Sunday from 9 AM - 12. 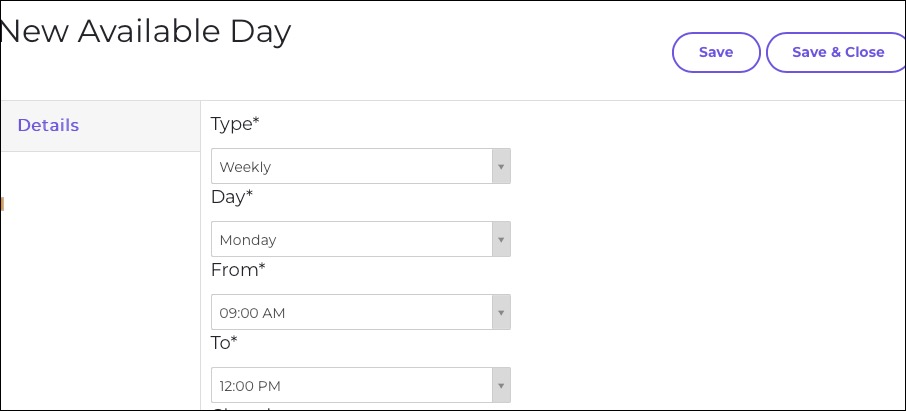
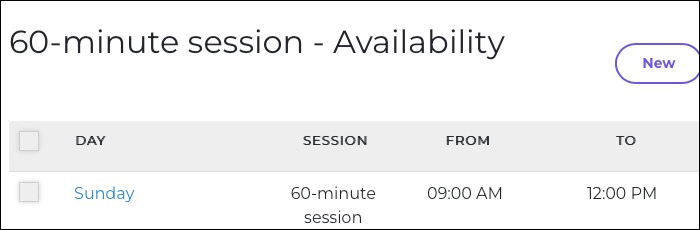
Use DAY OF THE YEAR if want to create your availability for every day for a certain amount of time. When you Save/Close, you are able to delete the particular days you may not be available:
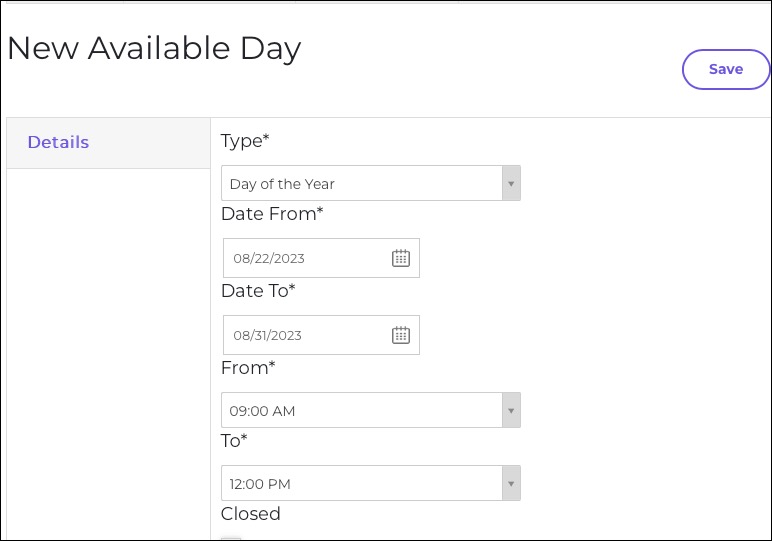
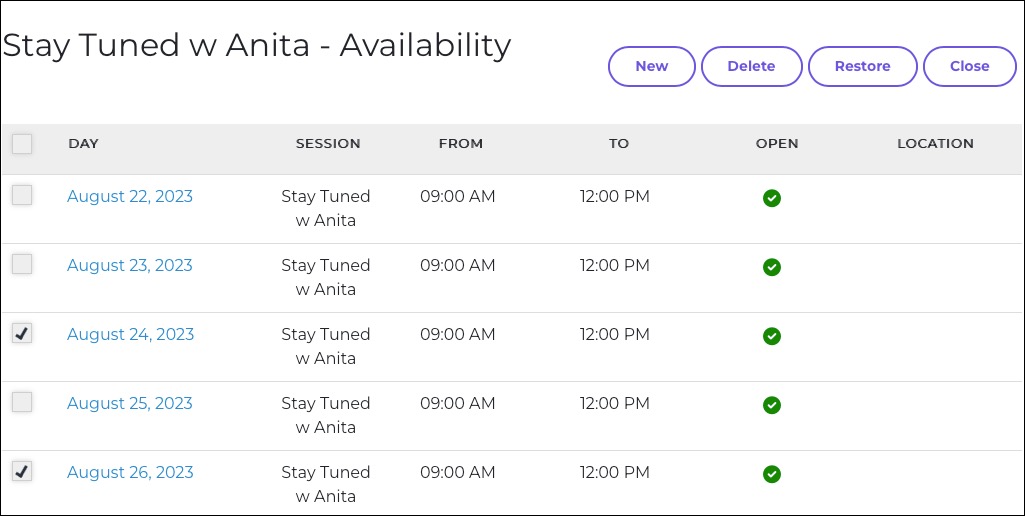
Here is a video tutorial:
Closed means that you can close that time slot so students will not be able to book an appointment. You can choose to use closed instead of deleting the availability, if you think you might want to open it again at another time.
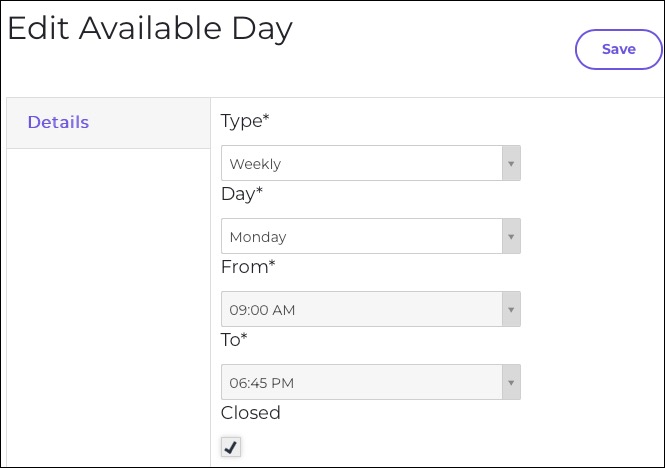
No, the mentor is a guide to help the student progress. If the student is enrolled in an institution, that institution creates the curriculum that the student must fulfill in order to pass the course, these things may include (but are not limited to) logging their sessions, participating in forums, leveling up, a jury, etc.
No, mentors are considered 'free lancers' or 'contractors' with C4E. Mentors will provide a W9 to us and will file their own taxes. C4E takes 10% of earnings for maintenance and support.
Yes, Mentors change or addmore than one Video
- Log in to c4estudio.com
- Go to Profile
- Go to Description
- Select the tab ‘Text’ on the right side and add the YouTube or Link below whatever might be there
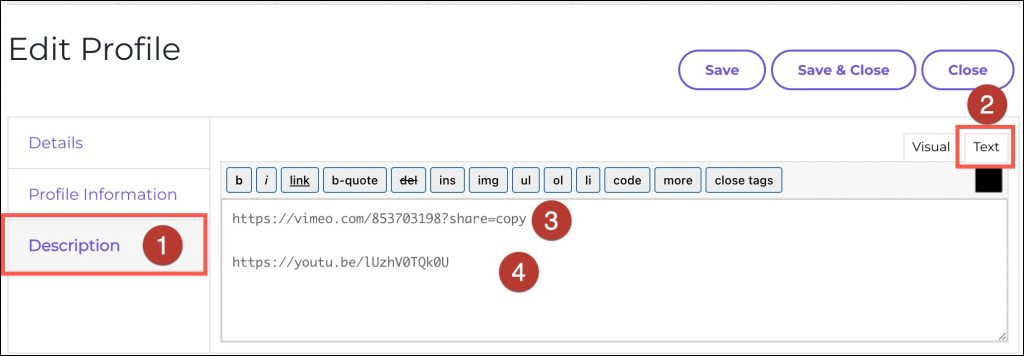
What it will look like on the front page
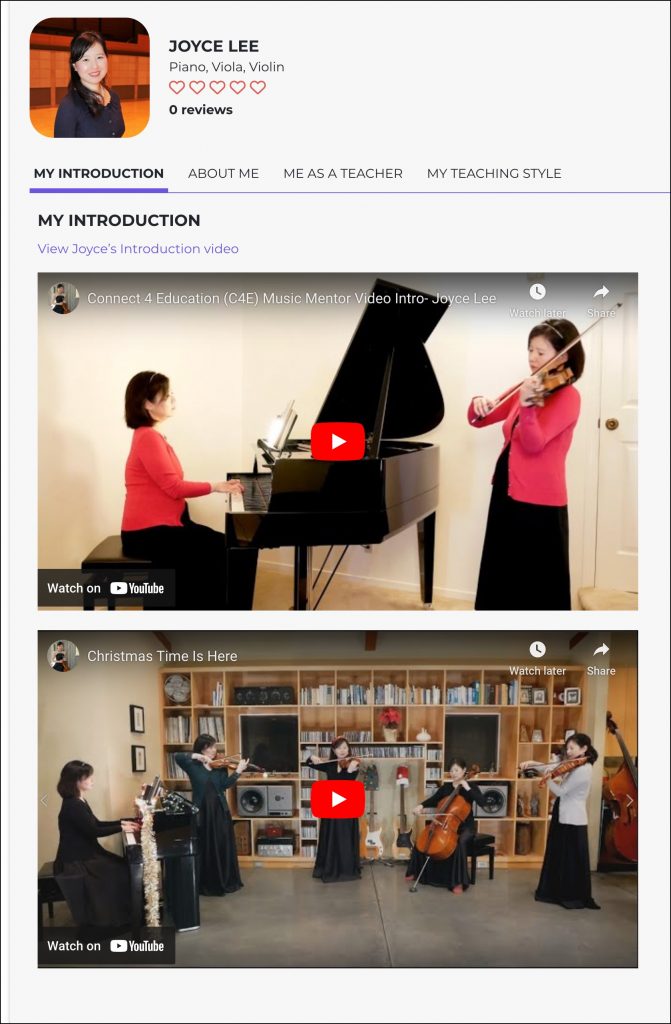
When you are logged into your portal, go to Profile > Description
Click on the Text tab and add the URL to YouTube Vimeo.
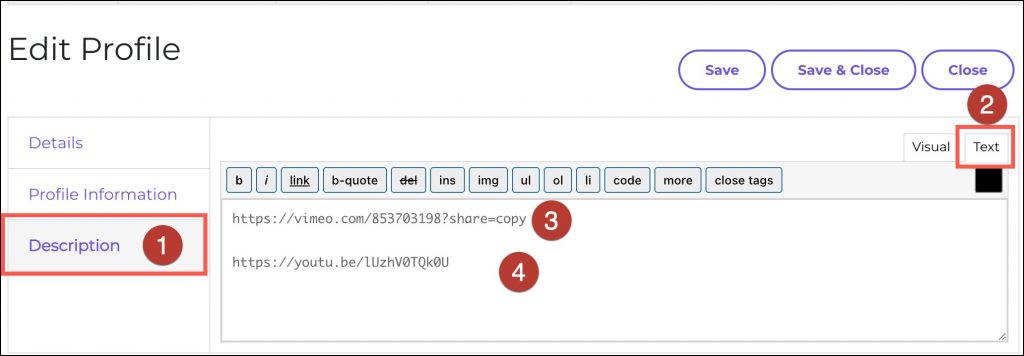
First, ensure you have the correct timezone in your mentor area > go to your name, select the dropdown, and choose Settings.
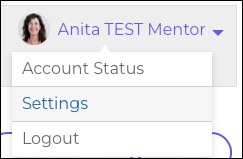
Under Global > select the drop-down and start typing in the city that is equivalent to your timezone from the list below:
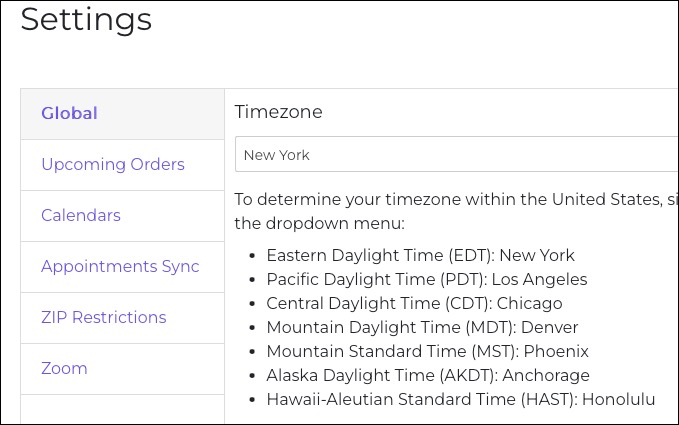
CLOSE to return to your calendar.
From the dropdown, select the correct session, then select a date to view the time slots. The system breaks up the timeslots based on what you added in the session and your availability.
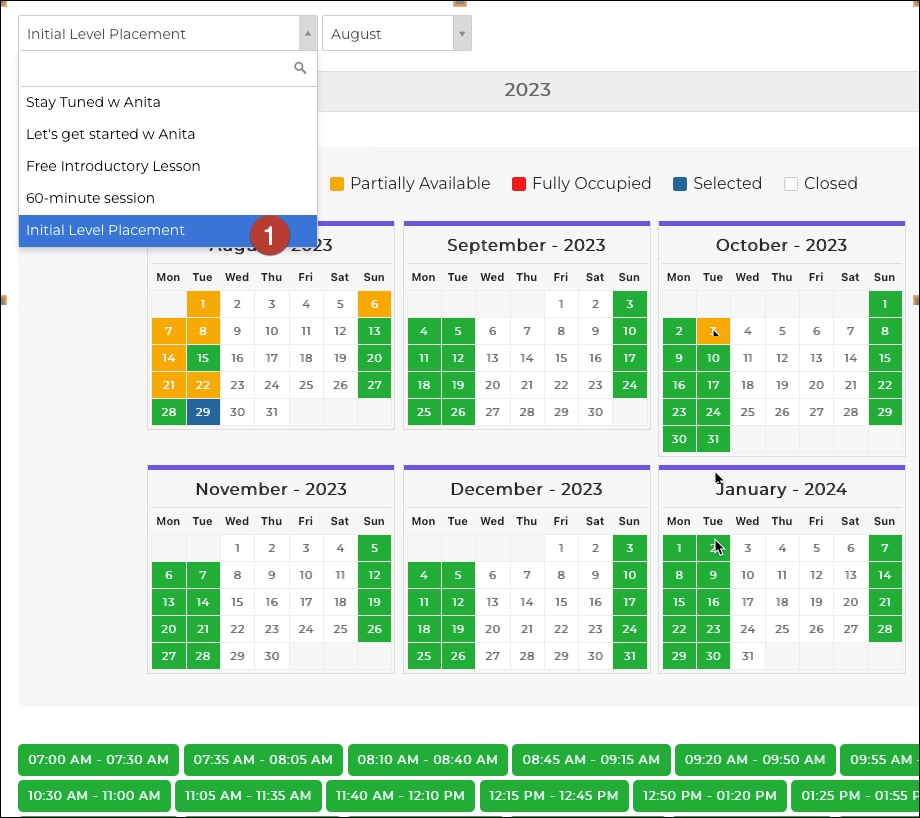
If the time slots are not in your timezone, then go to Mentor Search (top right of the screen) - as if you were a student searching for yourself.
- Find your name
- Choose the correct session
- Change the Timezone to your timezone
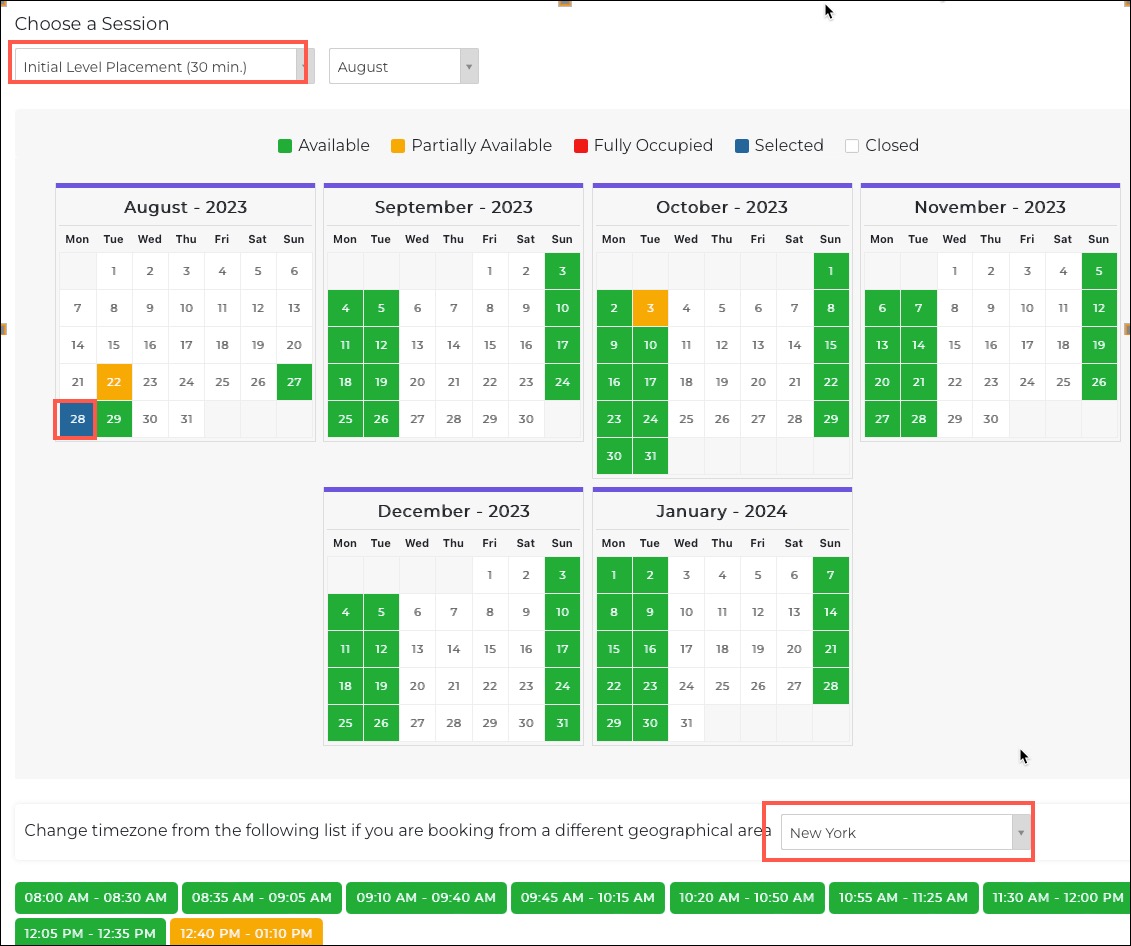
Sleep time is the time that is added in between each session.
If you are using the basic version of Zoom (which is what the C4E Zoom is) then you'll need to add 15 minutes of Sleep Time between each session, because the basic version of zoom limits when you can start the next meeting by 10 minutes.
Here is a 30-second video showing you how to change the Sleep time.